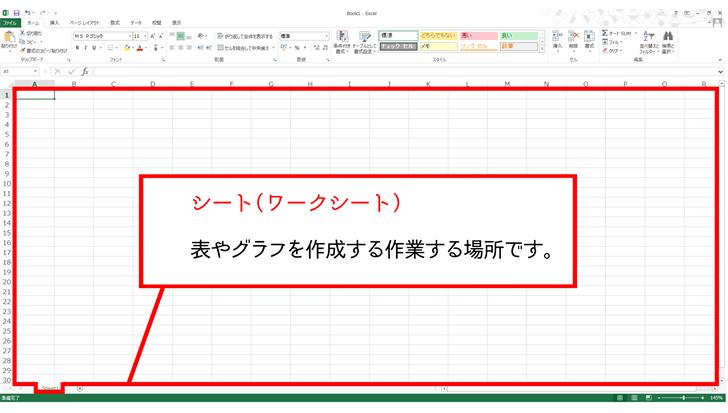エクセルを使っていくには、「タブ」や「リボン」各部の表示を使って指示していきます。
先ずは、基本的な画面構成と各部の名称を知っておくことで、操作説明がよく理解できると思います。
今回はエクセルをの画面の構成や各部の名称や、その役割について理解してみましょう。
タイトルバー
ブック名やソフト名が表示される部分です。
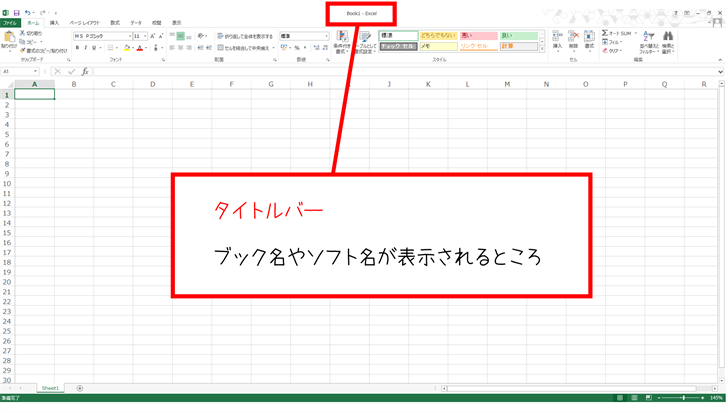
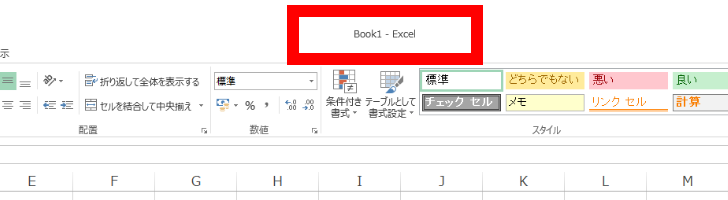
クイックアクセスツールバー
よく使用するボタンを配置しておく場所です。
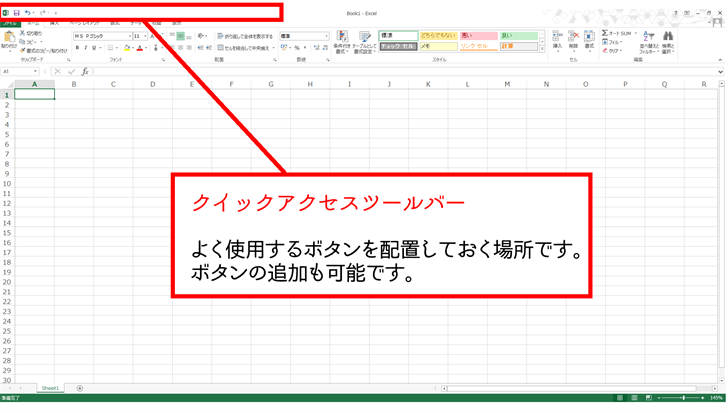
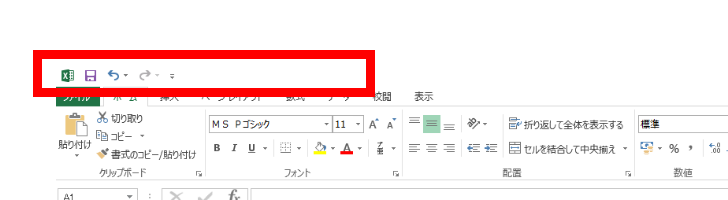
よく使用するコマンドをお気に入り登録できる「クイックアクセスツールバー」については、最上部に設置されています。
コマンドを追加/削除したい時には、【ファイル】タブをセレクト、【オプション】を選択。「Excelのオプション」ダイアログボックス内の【クイックアクセスツールバー】を選択すれば編集も可能です。
タブ
タブを選択(左クリック)すると、それぞれのリボンで表示内容が変わります。
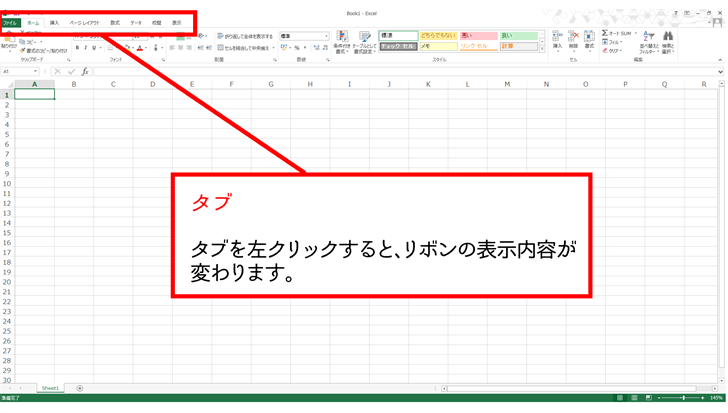
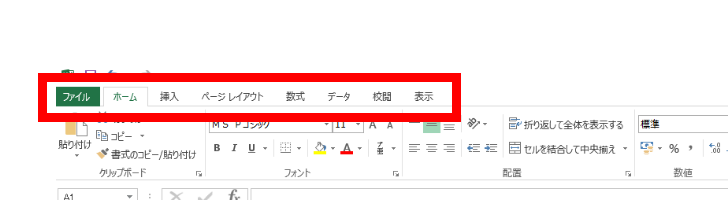
クイックアクセスツールバーの下に配置されている。機能のグループを選択できる「タブ」は、
それぞれの目的に合ったタブを選択することにより、それに応じたリボンが表示されます。

リボン
操作の各種ボタンが表示されます。
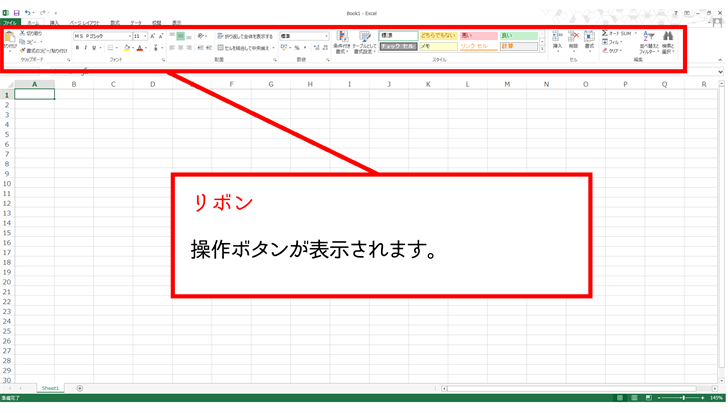

コマンドがアイコンで案内されている「リボン」は、タブの下に設置されています。
リボン内のコマンドを追加/削除したいのであれば、【ファイル】タブを選択し、【オプション】を選択しましょう。
「Excelのオプション」ダイアログボックス内の【リボンのユーザー設定】を選べば編集ができます。
名前ボックス
アクティブなセルのセル番地(位置)が表示されます。
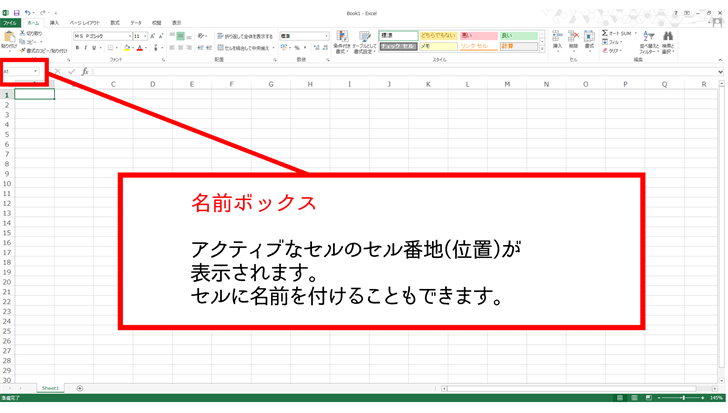
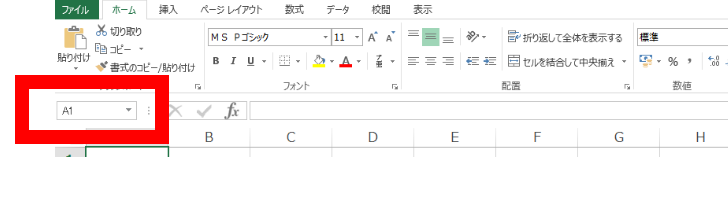
「名前ボックス」は現在のセル選択範囲が記載されています。
リボンの左下に配置されています。
セルにカーソルを合わせると、何行・何列選択されているか知ることもできます。
数値バー
アクティブセルに入力されている内容が表示される部分です。
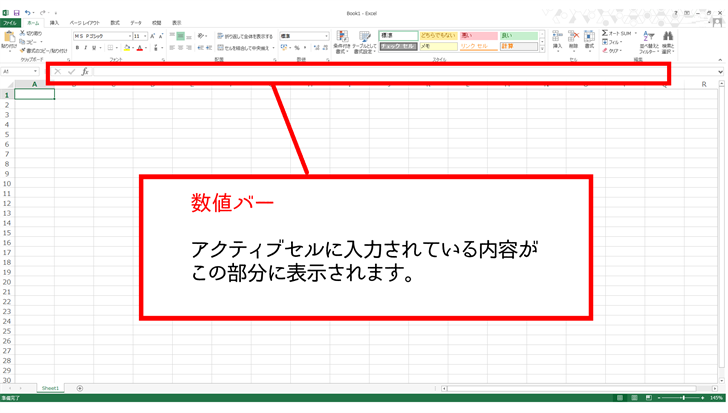
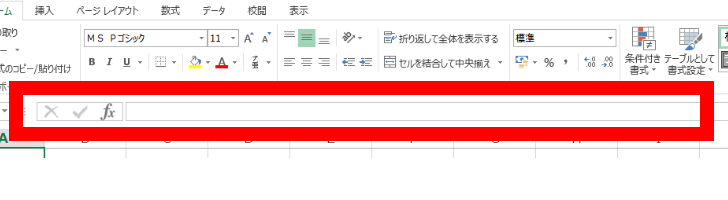
関数や数式などを直接入力できるバーとなります。
「数式バー」については、リボンの右下に配置されています。
セルには関数の結果のみが反映れるので、結果を構成する関数式を知りたいと思うなら数式バーで確認もきます。
もちろん、文字を入力することもできます。
最小化ボタン
ウインドウをタスクバーにたたみます。
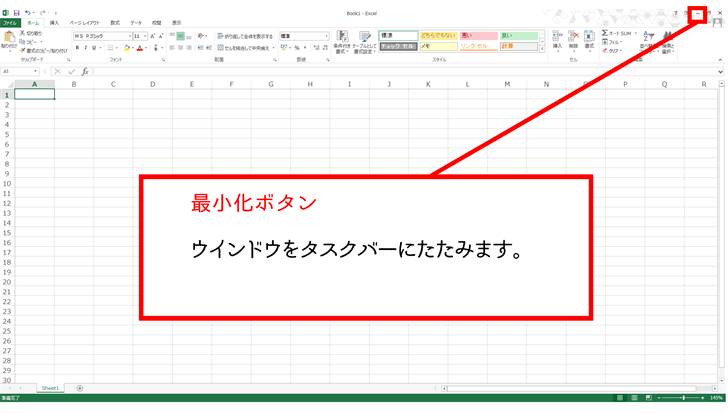
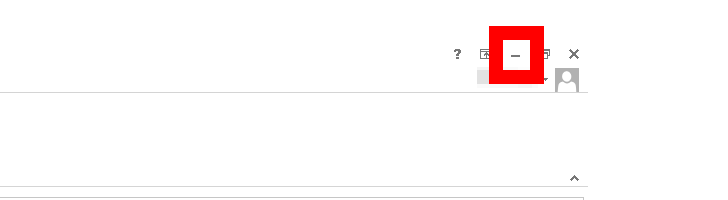
元に戻す(縮小)ボタン
ウィンドウを小さく表示できます。
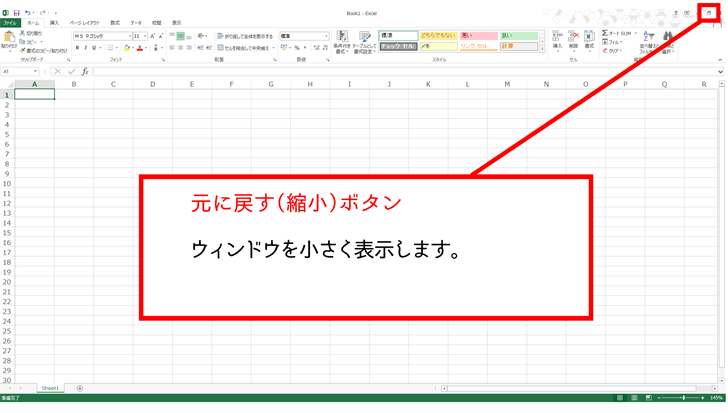
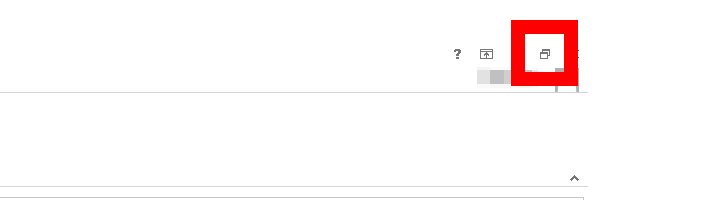
閉じるボタン
ウィンドウを閉じます。
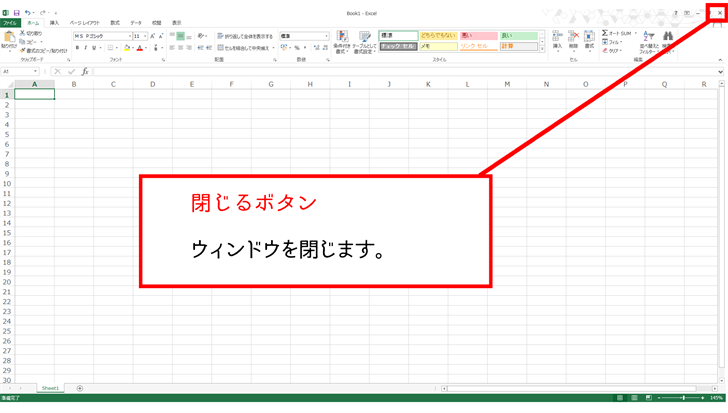
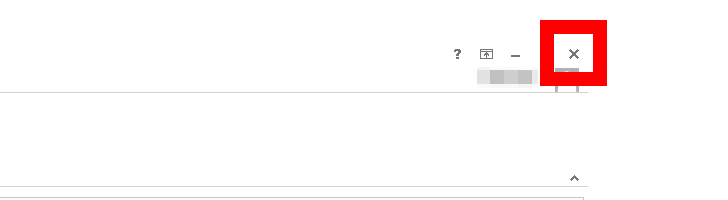
列番号
セルの列数を表す「列番号」は、ワークシートの列を指します。
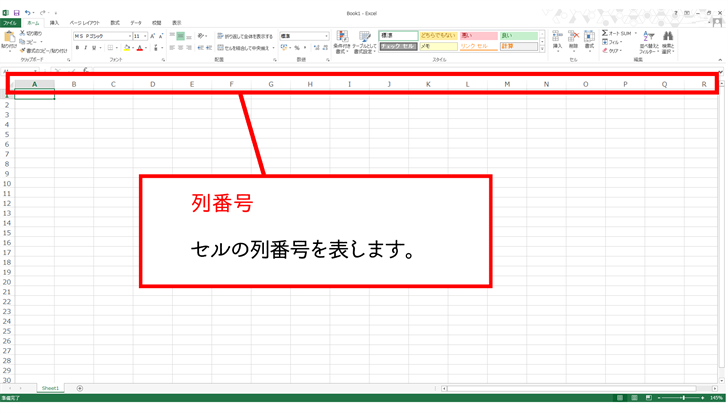
行番号
セルの行数を表す「行番号」は、ワークシートの行ラベルを指します。

セル
ワークシートの1マス1マスをセルと言います。
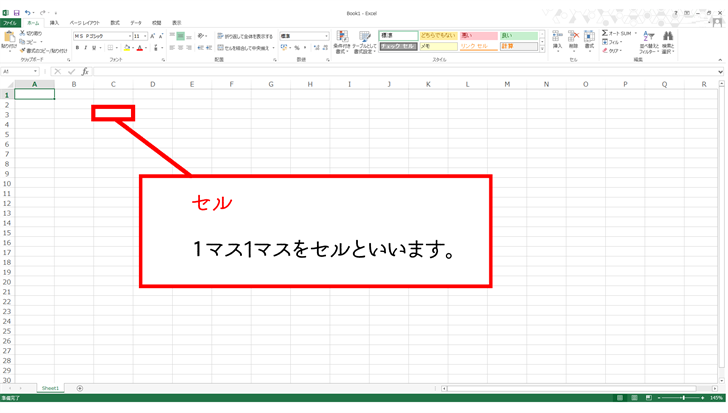
シート
シートは表やグラフなどを作成するワーク(作業)する場所のことです。
1つのブックには複数のシートを追加していけます。