エクセルの設定内容を自分が使いやすいようにカスタマイズしておくと、作業効率が向上します。
また、旧バージョンにはリボンにあった機能が、新バージョンでは見つからなことはありませんか?
探すのに時間が掛かってしまい、どどっと疲れてしまいます。
今回は設定内容の変更方法と機能を探すコツをお伝えします。
目次
- エクセルの設定内容
- Backstageビューを表示して「オプション」を左クリック
- 「Excelのオプション」ダイアログが表示されます。
- 基本設定:Excelの基本オプションを設定します。
- 数式:数式の計算や処理、エラー処理に関するオプションを変更します。
- 文章校正:文字の自動修正および書式設定の方法を変更します。
- 保存:ブックの保存について指定します。
- 言語:Officeの言語設定を実行します。
- 詳細設定:Excelの操作についての詳細オプションです。
- リボンのユーザー設定:リボンをカスタマイズします。
- クイック アクセス ツール バー:クイックアクセスツールバーをカスタマイズします。
- アドイン:Microsoft Office のアドインの表示と管理を行います。
- セキュリティセンター:ドキュメントを安全に守り、コンピューターを正常で安全な状態に保ちます。
- 旧バージョンの機能が見つからない場合の対処法
エクセルの設定内容
Excelのさまざまな設定変更をおこなうには、Backstageビューの「オプション」ダイアログから設定をすすめます。
Backstageビューがよくわからない方は下記の記事を確認してみてください。

Backstageビューとは何なの?Backstage ビューと聞いても、あまり聞きなれない名称ではないでしょうか。しかし、目にすることはよくあると思います。Backstage ビューは、ファイルやファイルに関するデータを管理するための場所です。...
Backstageビューを表示して「オプション」を左クリック

「Excelのオプション」ダイアログが表示されます。
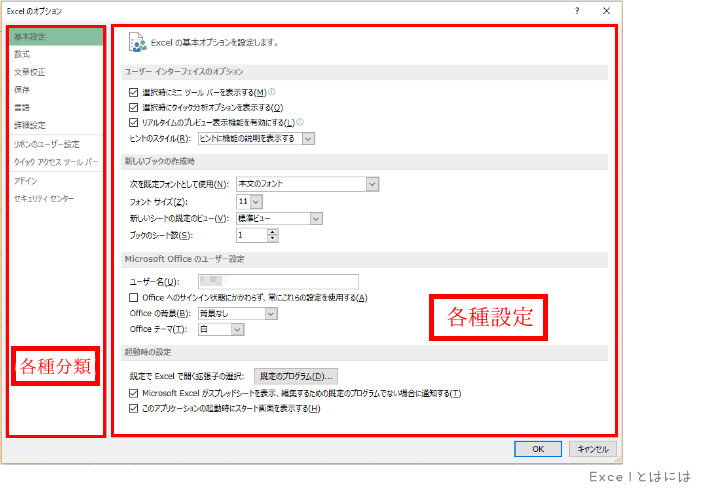
「エクセルのオプション」には「基本設定」「数式」「文章校正」「保存」「詳細設定」「リボンのユーザー設定」「クイック アクセス ツール バー」「アドイン」「セキュリティー センター」があり、それぞれに設定できます。
ダイアログについてよくわからない場合は下記の記事を確認してみてください。

ダイアログとは一体なに?ダイアログやダイアログボックスって一体なんでしょうか?説明を見てると、当たり前で知ってるでしょ?的な感じで出てきますよね。この際ですから、どんなものか知っておきましょう。...
基本設定:Excelの基本オプションを設定します。
ユーザー インターフェイスのオプション
・選択時にミニツールバーを表示する(M)
・選択時にクイック分析オプションを表示する(O)
・リアルタイムのプレビュー表示機能を有効にする(L)
・ヒントのスタイル(R)
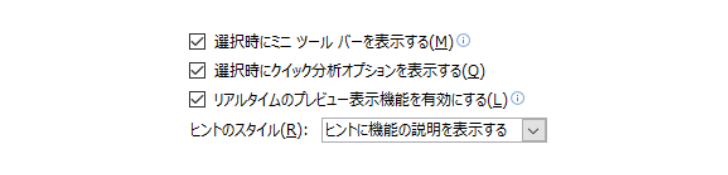
新しいブックの作成時
・次を既定のフォントとして使用(N)
・フォントサイズ(Z)
・新しいシートの既定のビュー(V)
・ブックのシート数(S)
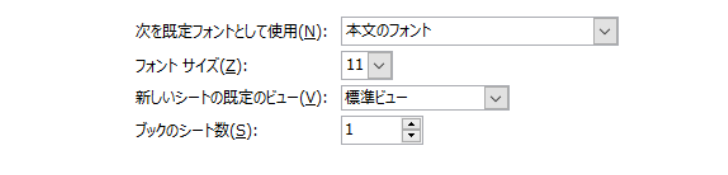
・フォントサイズ(Z)
・新しいシートの既定のビュー(V)
・ブックのシート数(S)
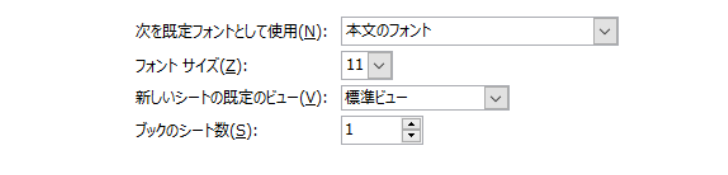
Microsoft Office のユーザー設定
・ユーザー名(U)
・Office の背景(B)
・Office のテーマ(T)
・Office の背景(B)
・Office のテーマ(T)
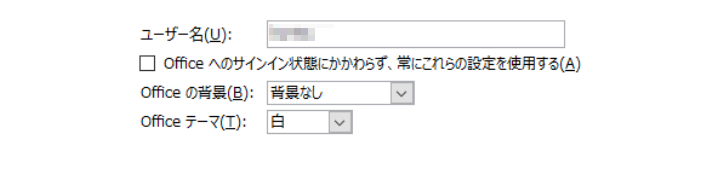
起動時の設定
・規定でExcelで開く拡張子の選択
・Microsoft Excelがスプレッドシートを表示、編集するための既定のプログラムでない場合に通知する(T)
・このアプリケーションの起動時にスタート画面を表示する(H)
・Microsoft Excelがスプレッドシートを表示、編集するための既定のプログラムでない場合に通知する(T)
・このアプリケーションの起動時にスタート画面を表示する(H)
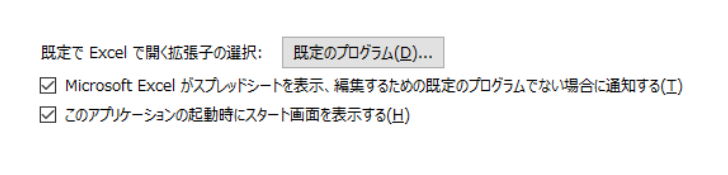
数式:数式の計算や処理、エラー処理に関するオプションを変更します。
計算方法の設定
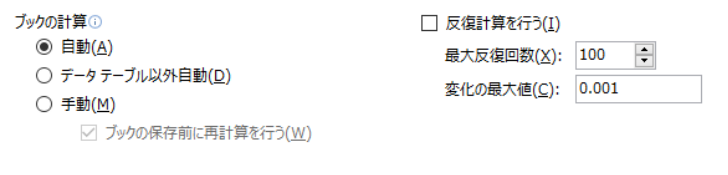
数式の処理
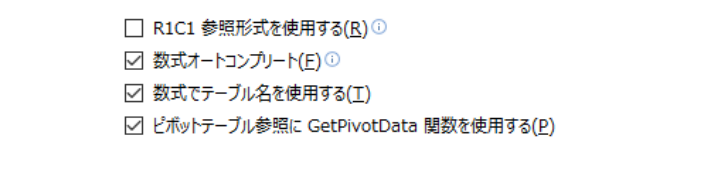
エラーチェック
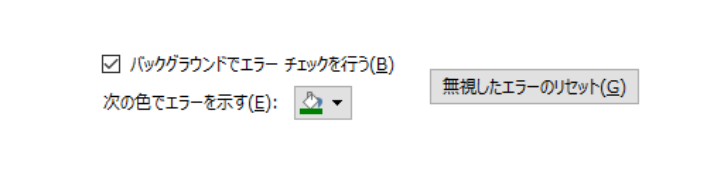
エラーチェック ルール
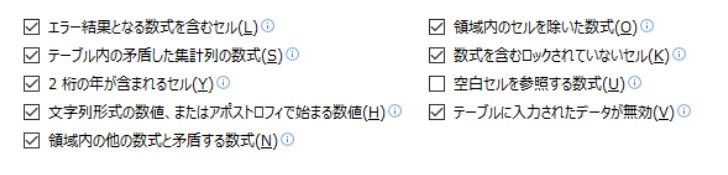
文章校正:文字の自動修正および書式設定の方法を変更します。
オートコレクトのオプション

Microsoft Office プログラムのスペルチェック
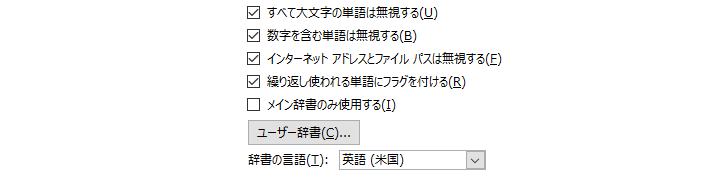
保存:ブックの保存について指定します。
ブックの保存
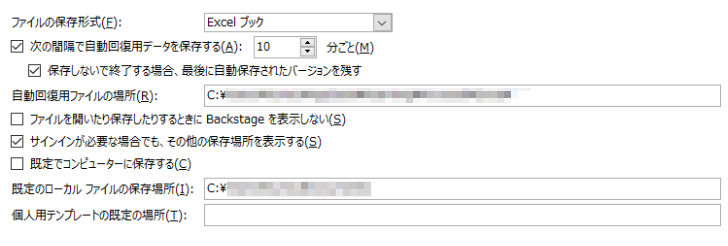
自動回復の例外(X)
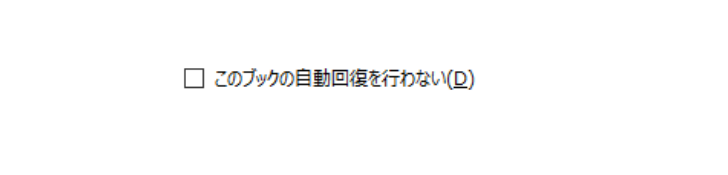
ドキュメント管理サーバー ファイル用のオフライン編集オプション
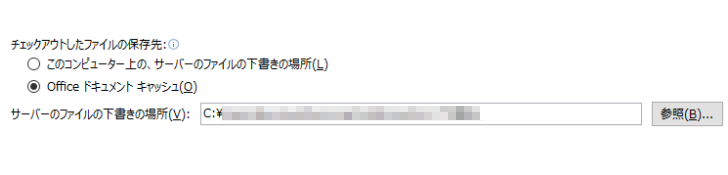
ブックの外観の保持
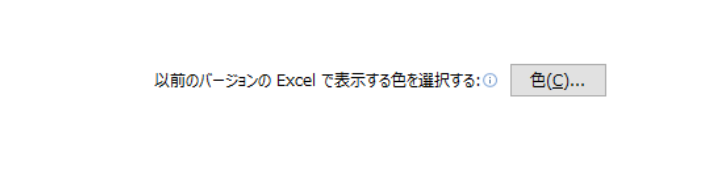
言語:Officeの言語設定を実行します。
編集言語の選択
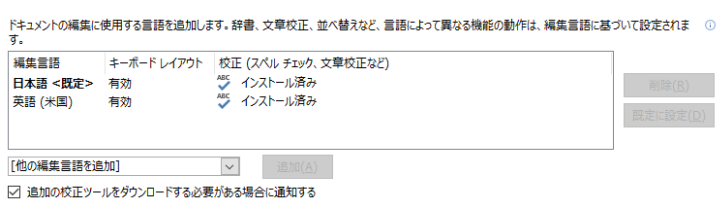
表示言語とヘルプ言語の選択
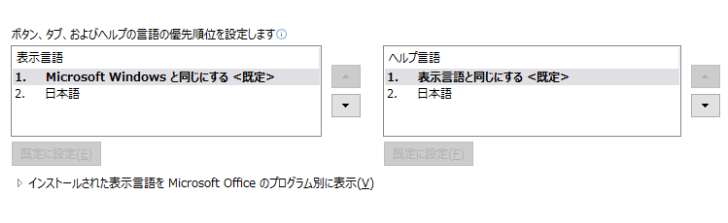
ポップヒント言語の選択
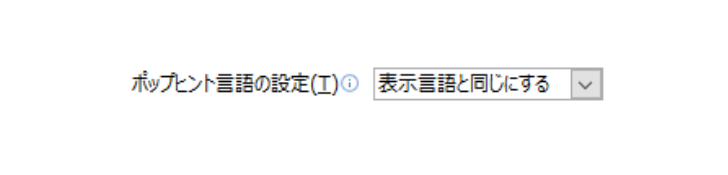
詳細設定:Excelの操作についての詳細オプションです。
編集設定
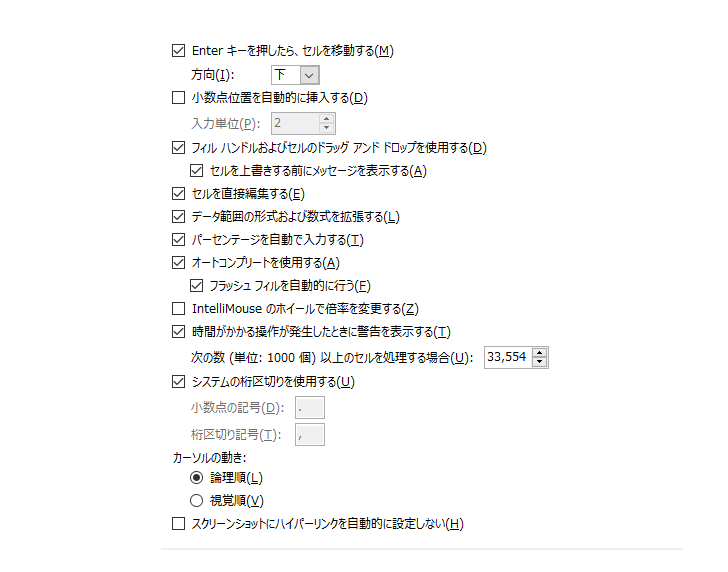
切り取り、コピー、貼付け
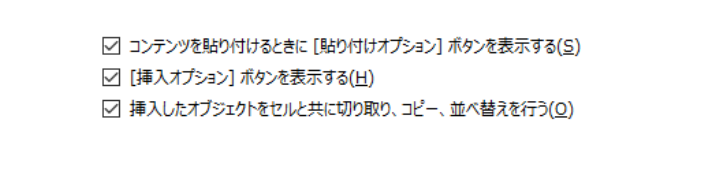
イメージとサイズの画質(S)
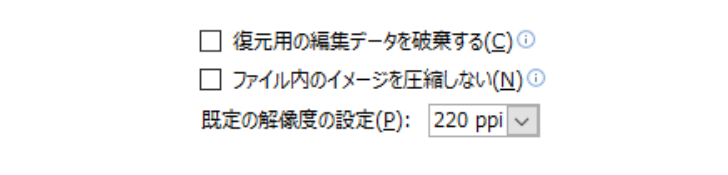
印刷
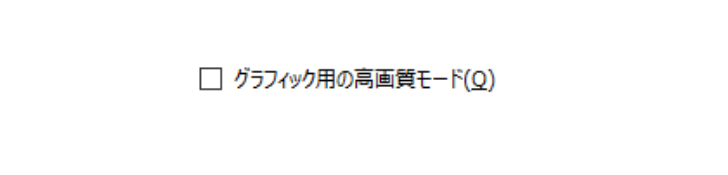
グラフ

表示
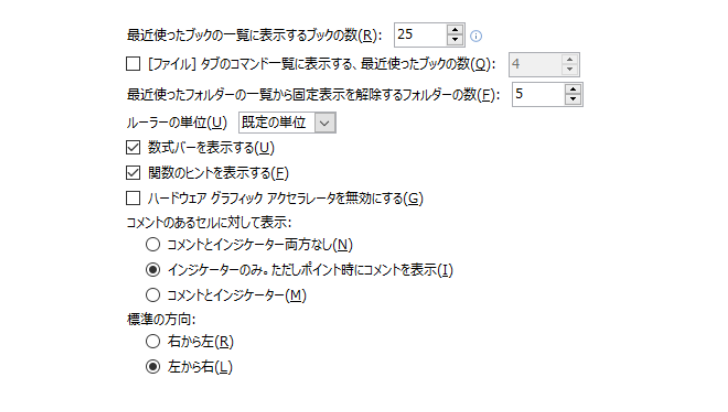
次のブックで操作するときの表示設定(B)
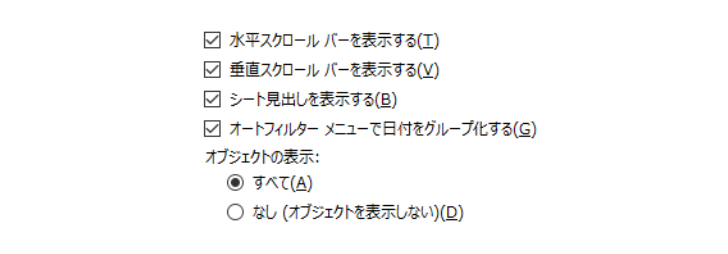
次のシートで作業するときの表示設定(S)
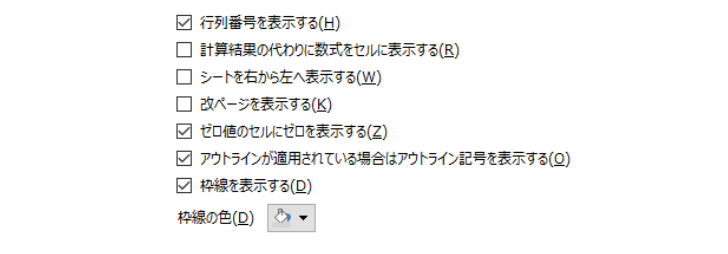
数式
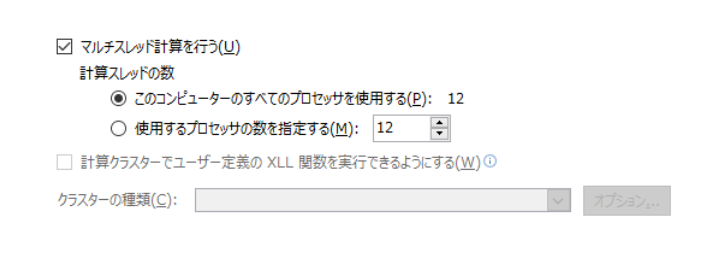
次のブックを計算するとき(H)
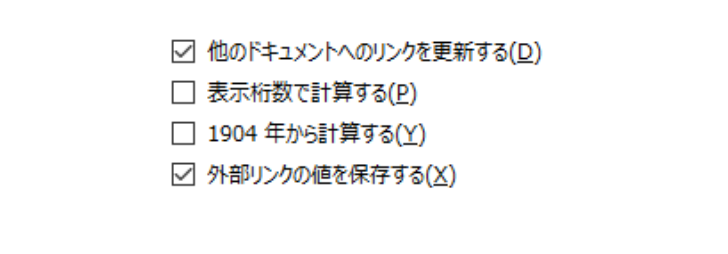
全般
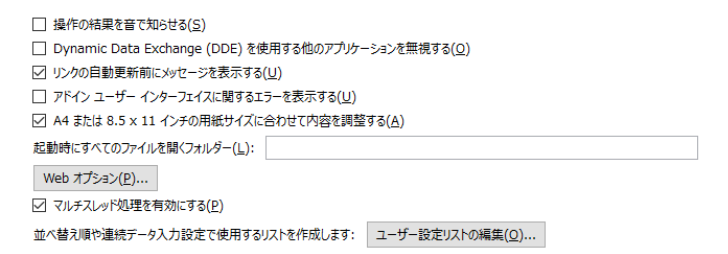
データ

Lotusとの互換性

Lotusとの互換性の設定の適用先(L)

リボンのユーザー設定:リボンをカスタマイズします。
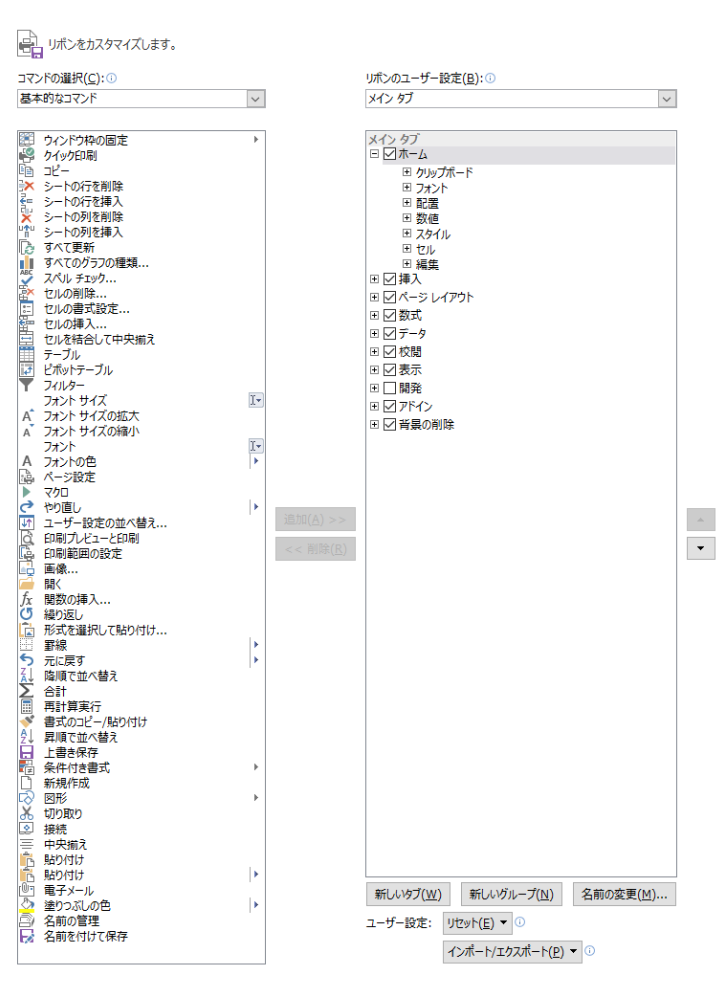
クイック アクセス ツール バー:クイックアクセスツールバーをカスタマイズします。
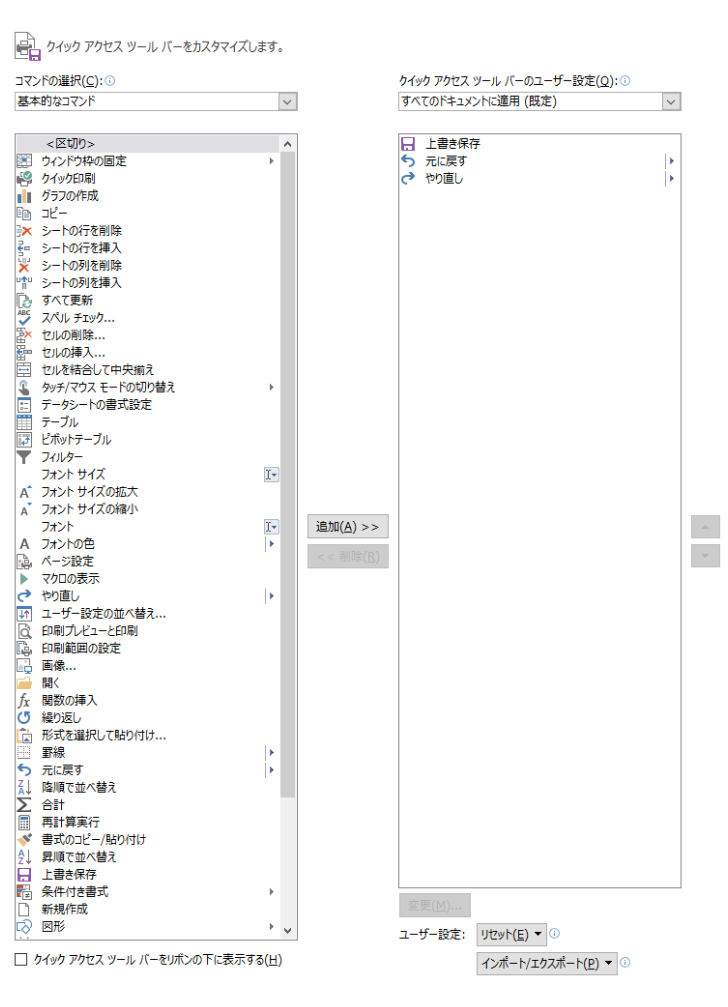
アドイン:Microsoft Office のアドインの表示と管理を行います。
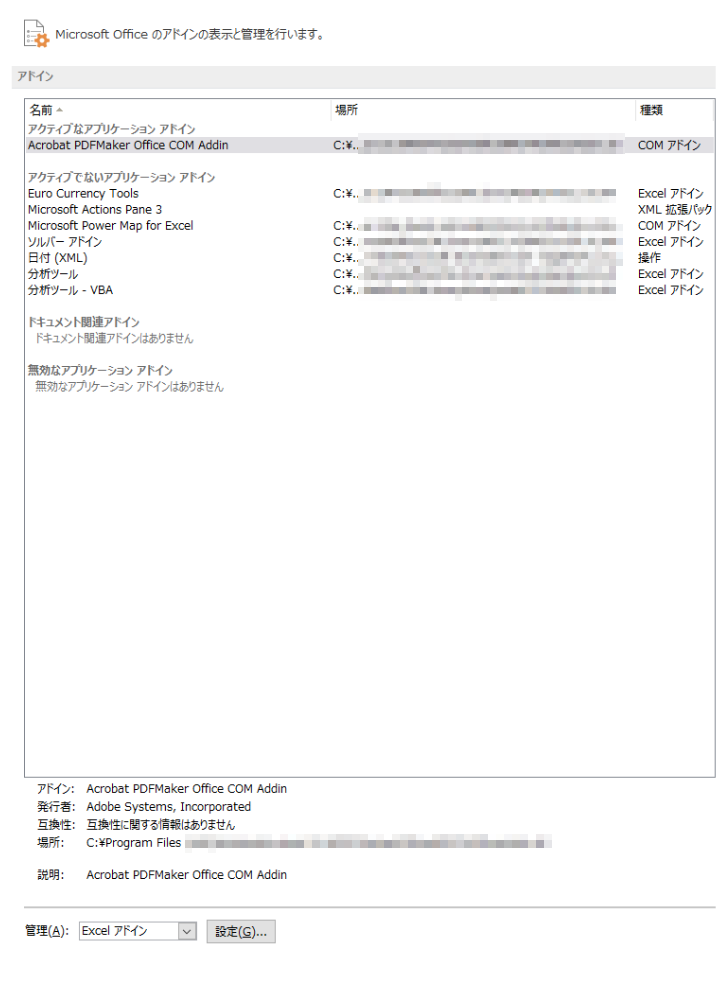
セキュリティセンター:ドキュメントを安全に守り、コンピューターを正常で安全な状態に保ちます。
プライバシーの保護

セキュリティと詳細情報

Microsoft Office セキュリティセンター

旧バージョンの機能が見つからない場合の対処法
機能のボタンが残っていないか確認しましょう。
古いバージョンのExcelの機能の中には、リボンに表示されていなくても、機能としては存在しているものがあります。
機能が残っているかどうかを探してみましょう。
また、それらの機能が残っていて使いたい場合には、クイックアクセスツールバーやリボンに機能のボタンを追加しましょう。
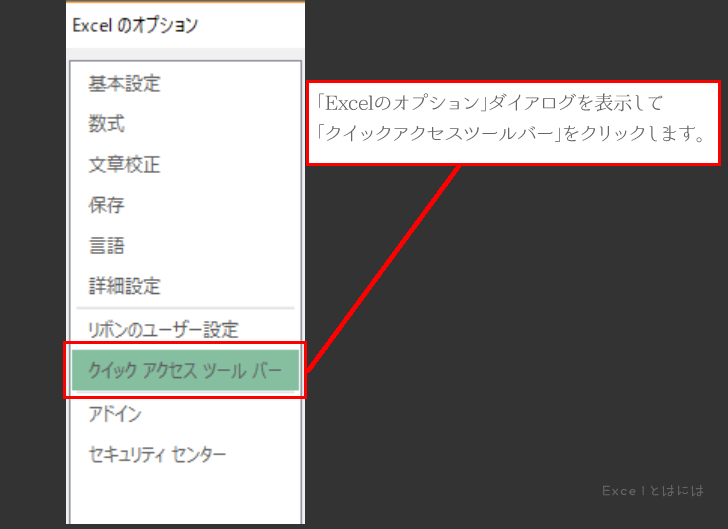
ExcelのオプションはBackstageビューから始めます。
Backstageビューが解らない場合は下記記事で確認してください。

Backstageビューとは何なの?Backstage ビューと聞いても、あまり聞きなれない名称ではないでしょうか。しかし、目にすることはよくあると思います。Backstage ビューは、ファイルやファイルに関するデータを管理するための場所です。...
「コマンド選択(C)」で「リボンにないコマンド」を選択します。
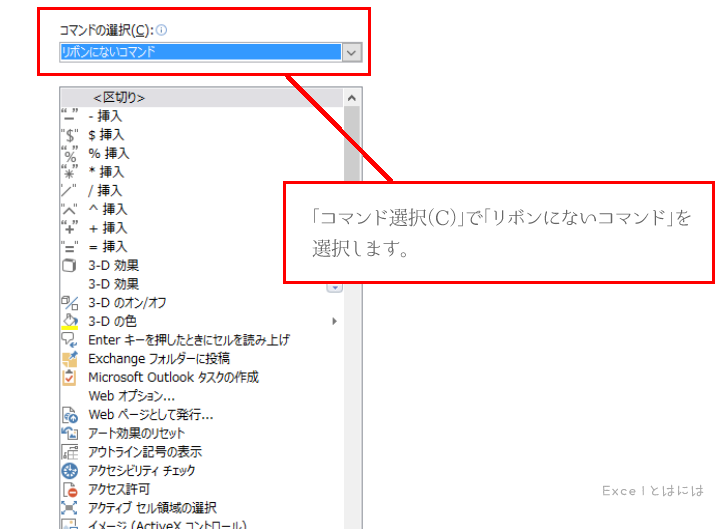
使用したい機能のボタンを探します。
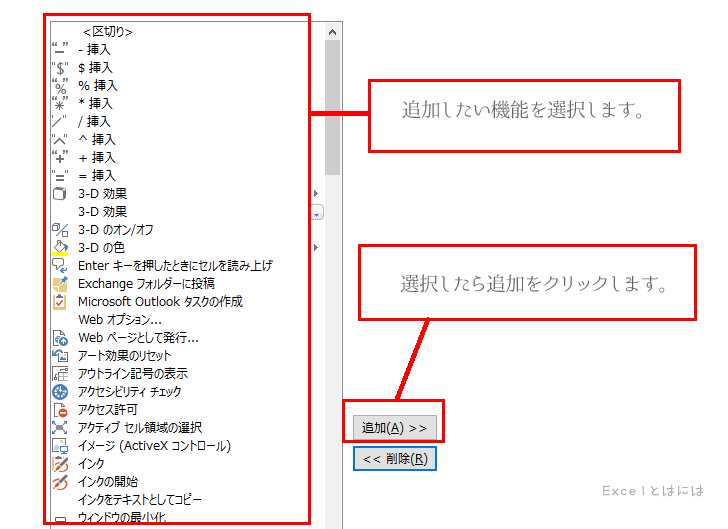
追加出来たらOKボタンをクリックします。






























